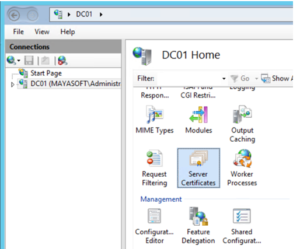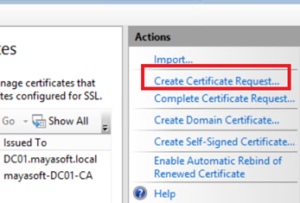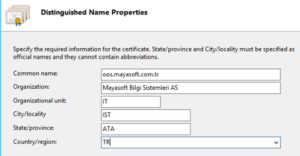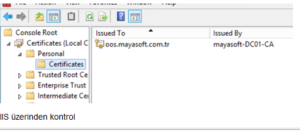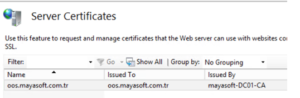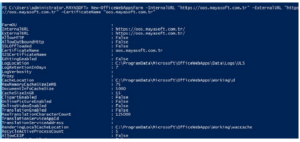Integration of Microsoft office online Server for exchange 2016
Technical Guide
Summary
Purpose of this document is to prepare a core technical installation and integration guide for Microsoft Office Online Server with Microsoft Exchange Server 2016.
Office Online Server (OOS), allows organizations to deliver browser-based versions of Word, PowerPoint, Excel and OneNote, among other capabilities. Microsoft recognizes that many organizations still value running server products on-premises for a variety of reasons. OOS is the successor to Office Web Apps Server 2013.
- Recommendation: – This office online server needs to be installed on a separate Windows Server. Better to have this server on the same subnet where we have the dependent applications (Exchange).
Hardware prerequisites for office online server
- The 64-bit edition of Windows Server 2012 R2
- The 64-bit edition of Windows Server 2016 (Office Online Server April 2017 or later required)
- 64-bit, 4 cores 16 GB 80 GB for system drive 100 GB for second drive
- Single server, Development or Evaluation, Minimum Services enabled
Software requirements:
- Visual C++ Redistributable for Visual Studio 2015
https://www.microsoft.com/en-us/download/details.aspx?id=52685
- Microsoft .NET Framework 4.5.2
https://www.microsoft.com/net/download/dotnet-framework-runtime/net452
- Operating system feature is required (Run this below command on PowerShell)
Install-WindowsFeature Web-Server, Web-Mgmt-Tools, Web-Mgmt-Console, Web-WebServer, Web-Common-Http, Web-Default-Doc, Web-Static-Content, Web-Performance, Web-Stat-Compression, Web-Dyn-Compression, Web-Security, Web-Filtering, Web-Windows-Auth, Web-App-Dev, Web-Net-Ext45, Web-Asp-Net45, Web-ISAPI-Ext, Web-ISAPI-Filter, Web-Includes, InkandHandwritingServices
- It requires the Windows Identity Foundation feature to be installed.
- All available Windows Updates to be installed
Installation procedure of Office Online Server
Office Online Server installation procedure is very straight forward as mention below.
- Download Office Online Server from the Volume License Service Center.
- Go to the location where you downloaded Office Online Server and run setup.exe.
- Follow the Office Online Server setup wizard, select an installation location, and then click Install Now.
Certificate Installation and configuration
Obtain and import an SSL certificate with the fully qualified domain name(s) (FQDN) of the Office Online Server. If your organization is configured for split DNS), you only need to configure one FQDN on the certificate. For example, oos.contoso.com. If you have different internal and external FQDNs, you’ll need to configure both FQDNs on the certificate. For example, oos.internal.contoso.com and oos.contoso.com.
Open IIS Manager MMC at Office Online Server & follow the procedure below.
After completion of the Certificate import, open the PowerShell with administrative privilege at OOS and an the following command.
Setup internal & external URL
Open Windows PowerShell and run the following commands. When you run the commands, replace the example FQDNs and certificate friendly name with your own.
- Same internal and external FQDN New-OfficeWebAppsFarm -InternalURL “https://oos.contoso.com” -ExternalURL “https://oos.contoso.com” -CertificateName “Office Online Server Preview Certificate”
- Different internal and external FQDNs New-OfficeWebAppsFarm -InternalURL “https://oos.internal.contoso.com” -ExternalURL “https://oos.contoso.com” -CertificateName “Office Online Server Preview Certificate”
- Restart-WebAppPool MsExchangeOwaAppPool
Configure DNS records
Configure DNS records to point the FQDN(s) on the certificate to your Office Online Server. If you have different DNS servers for internal and external users, you’ll need to configure the appropriate FQDN on each server.
Endpoint configuration with Exchange Server 2016
After you’ve configured the Office Online Server, we need to configure endpoints which will allow Outlook to send requests to the Office Online Server.
You can configure an Office Online Server endpoint in two places in Exchange 2016: at the organization level, and at the Mailbox server level. Where you configure the endpoint depends on the size of your organization and the location of your servers and users.
Organization There are a couple of reasons why you might configure the Office Online Server endpoint at the organization level:
- Single-server or single-location deployment You can configure the endpoint at the organization level if all of your Exchange 2016 Mailbox servers are in the same location and you don’t plan on having geographically distributed Office Online Server servers.
- Fallback for large deployments You can configure endpoint at the organization level as a fallback if the endpoint configured on a Mailbox server isn’t available. If an Office Web Apps server isn’t available, the client will try to connect to the endpoint configured at the organization level.
- Mailbox server If you want to distribute client requests between two or more Office Online Server servers, if you want to geographically distribute Office Online Server servers, or if you have Exchange 2013 in your organization, configure the endpoints at the Exchange 2016 Mailbox server level. When you configure an endpoint at the server level, mailboxes located on that server will send requests to the configured Office Online Server.
Follow the steps below to configure Office online Server Endpoints
Get-MailboxServer | Set-MailboxServer MBX -WacDiscoveryEndpoint “https://oos.domain.com/hosting/discovery”
- Restart-WebAppPool MsExchangeOwaAppPool
- Set-OrganizationConfig -WacDiscoveryEndpoint https://oos.internal.domain.com/hosting/discovery